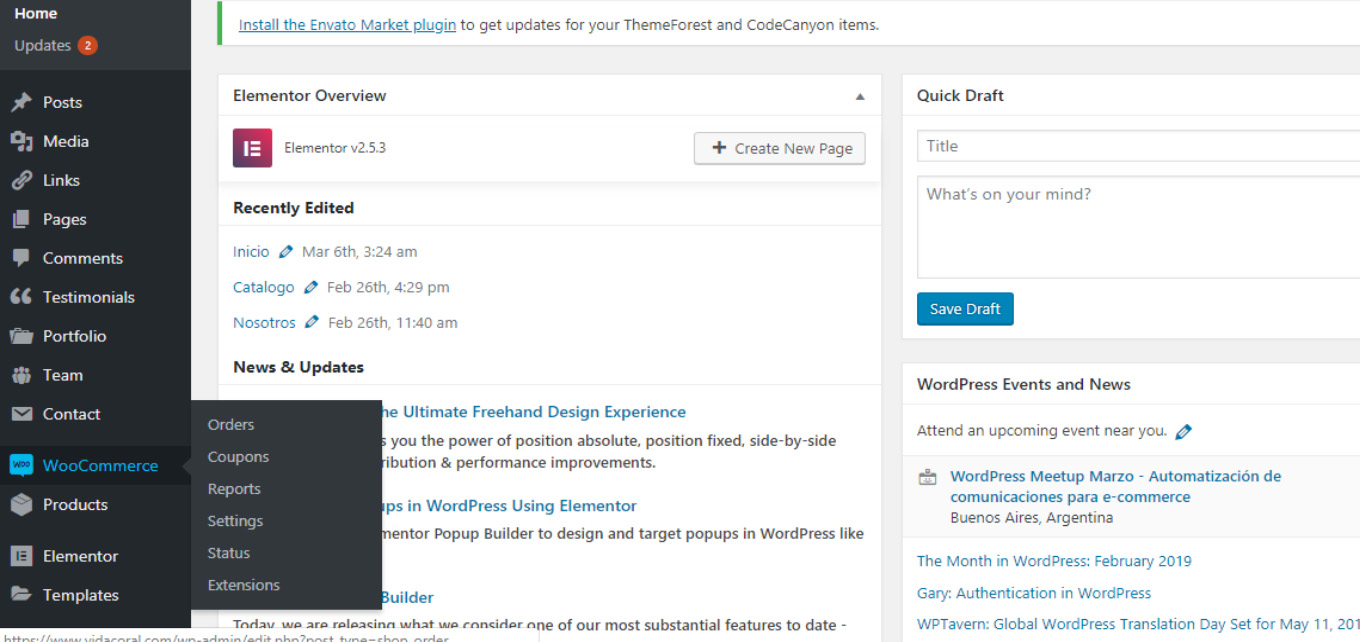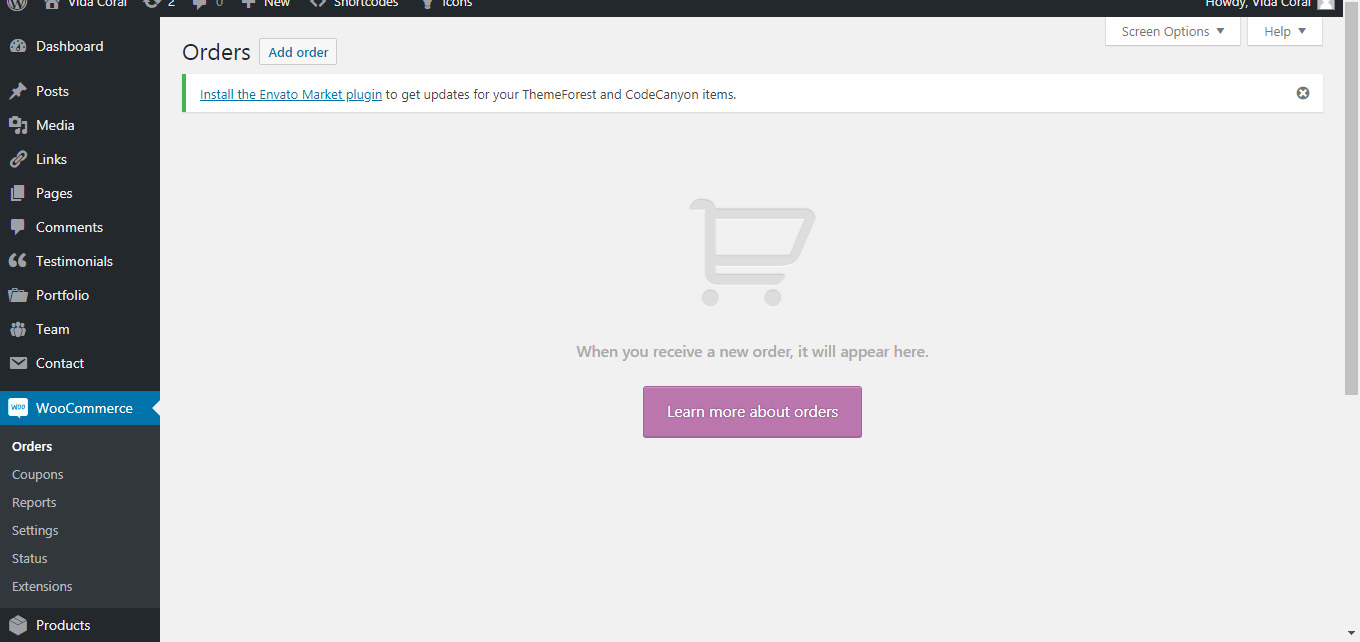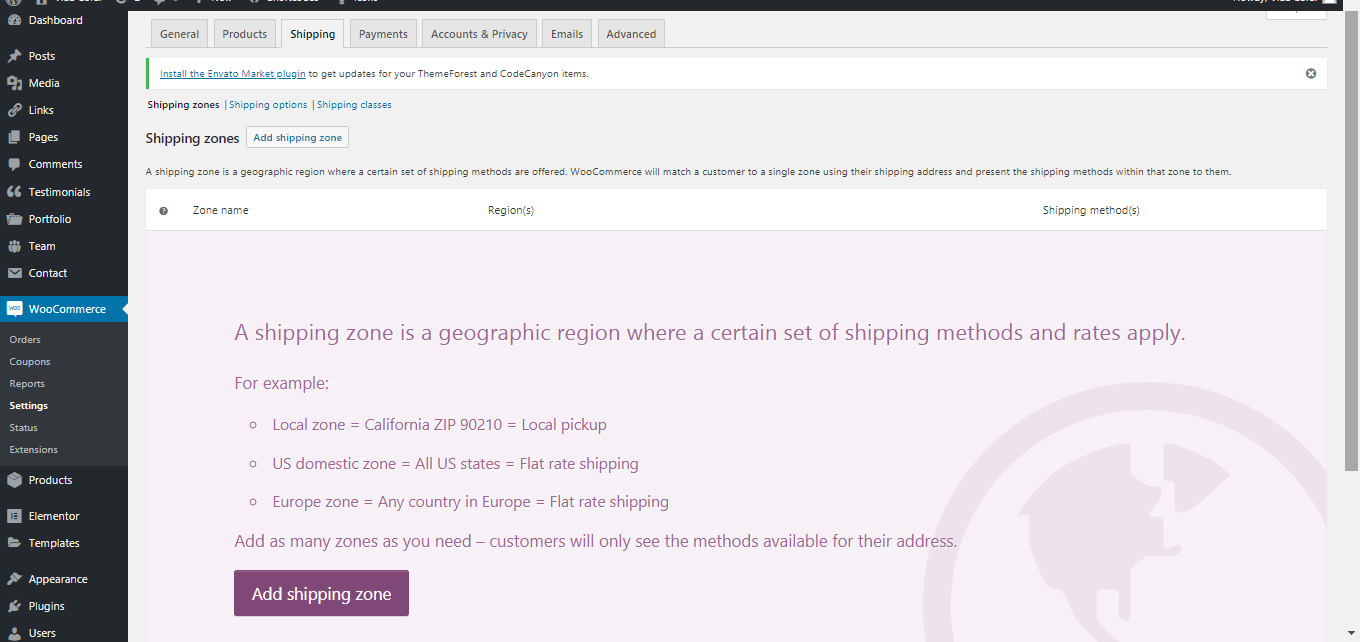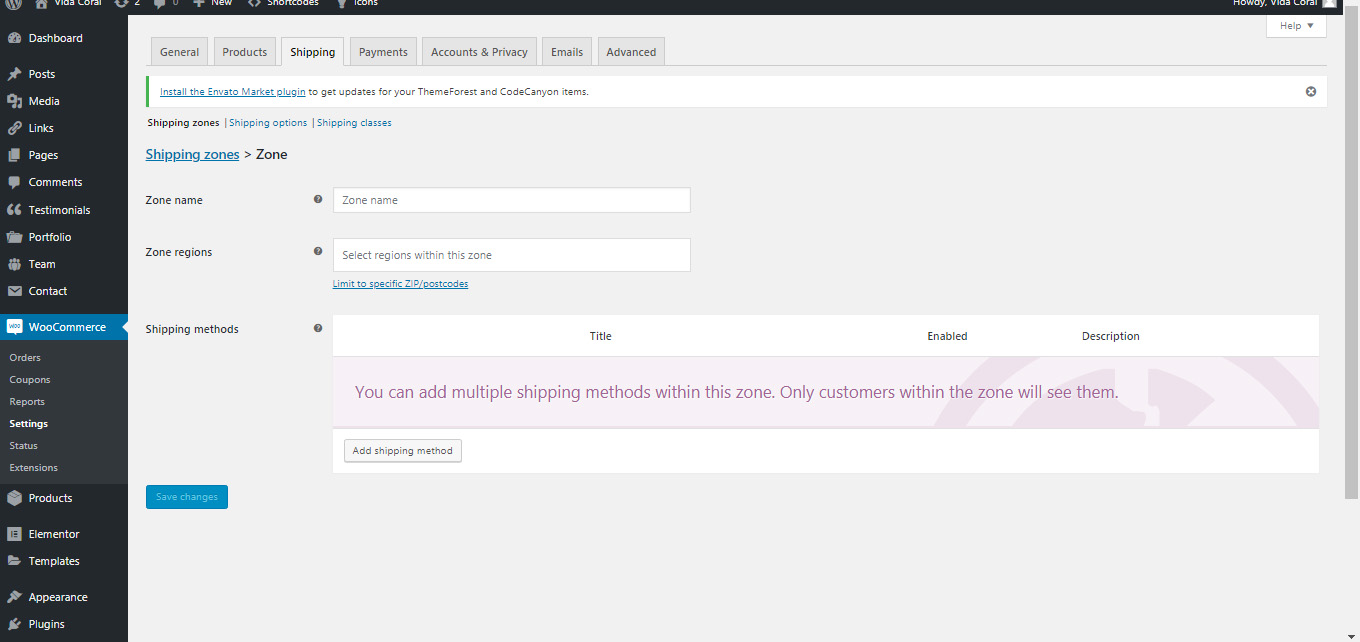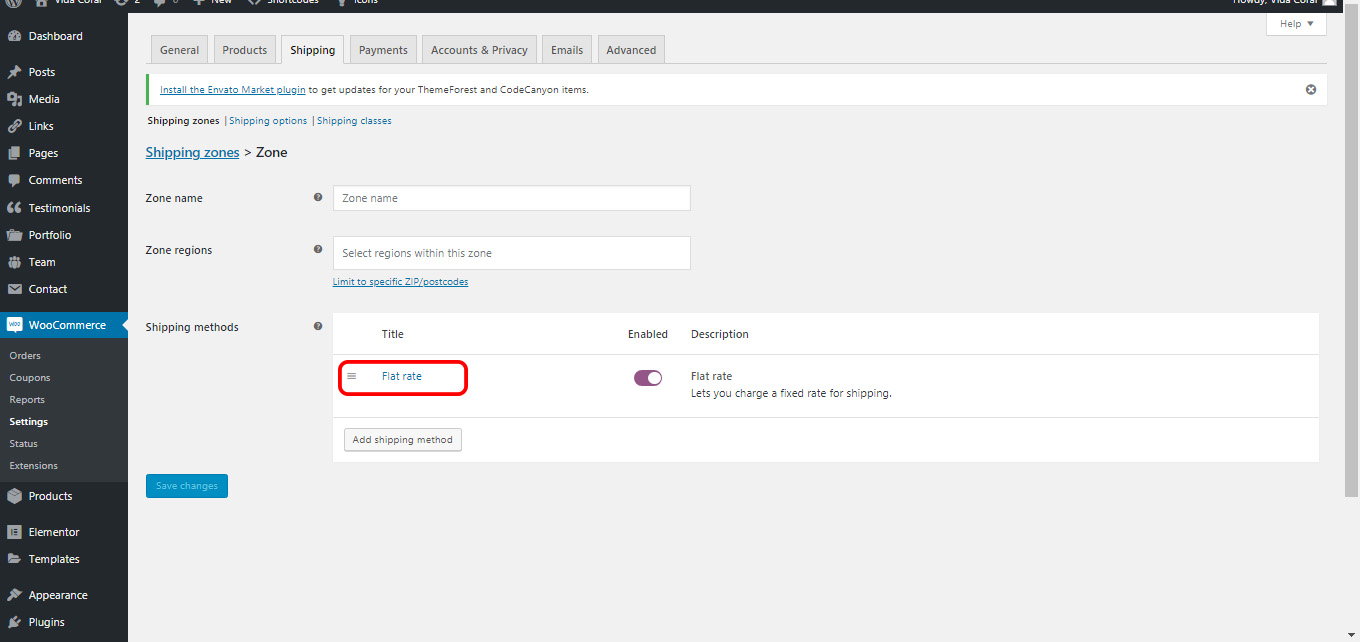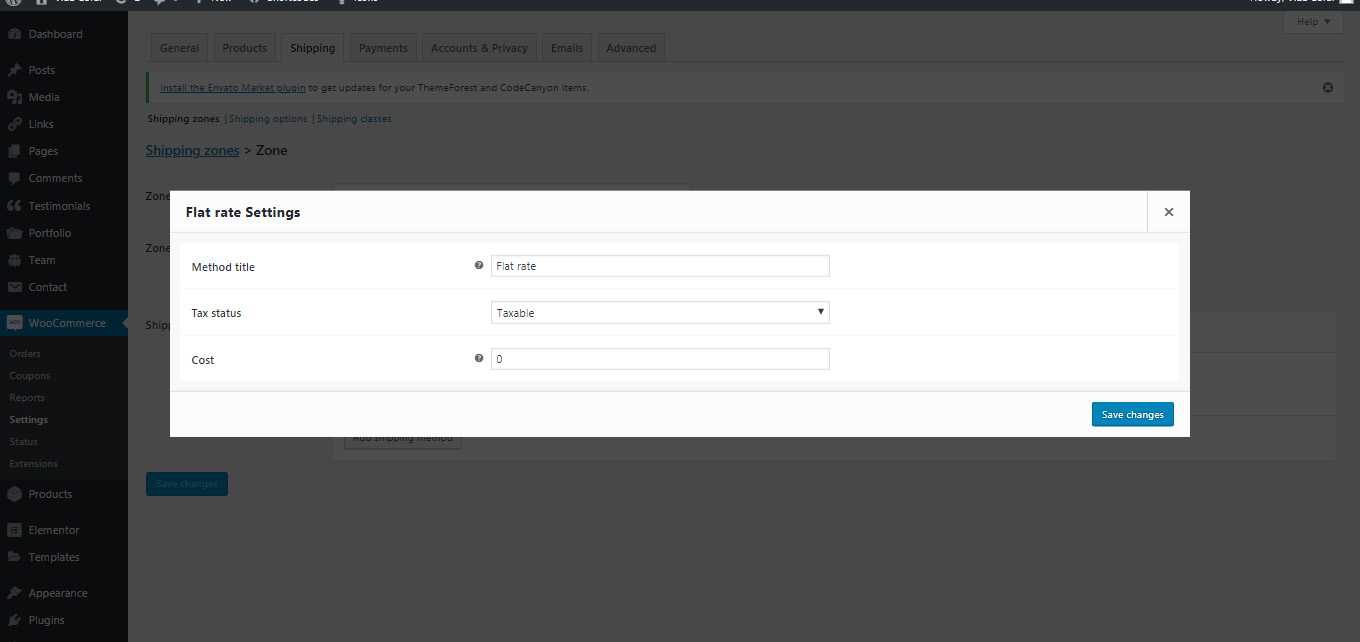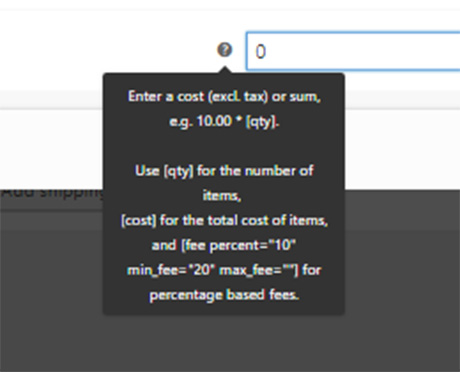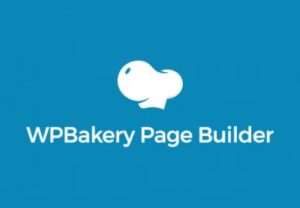En el siguiente tutorial, veremos como manejar su tienda de venta online diseñada bajo Woocommerce para sitios cuya plataforma de administración es WordPress.
Ingresaremos al admin de wordpress, según las credenciales brindadas por el programador.
Al acceder, veremos la pantalla principal de wordpress de la siguiente manera:
La pantalla al ingresar, puede presentar algunas variantes, al igual que el menú principal a la izquierda. Estas variantes dependen en gran medida del tipo de website entregado, los plugins utilizados y las funciones con las que cuenta la pagina. No obstante, hay algunas características que son comunes a la plataforma de WordPress/Woocommerce y que son las que veremos a continuación.
La tienda online de e-commerce en WordPress, se procesa mediante un plugin llamado Woocommerce. Este plugin lo encontramos dentro del menú izquierdo bajo el nombre de woocommerce. Vamos a desplazarnos hasta él, y hacemos un clic sobre el mismo.
Al hacer clic en el titulo Woocommerce, se nos abrirá su contenido a la derecha de la pantalla. También, previo al clic, se nos desplegará un submenu mediante el cual podemos acceder a las distintas configuraciones directamente, pero eso lo veremos mas adelante.
La primer pantalla al acceder, nos permite ver los pedidos recibidos. En nuestro caso, la tienda aún no tiene pedidos recibidos, pero si los hubiera, aparecerían listados allí. Mas adelante veremos como se muestran.
Lo primordial aquí, sera configurar la tienda con los medios de pago, envíos, cupones, etc. Para ello, vamos a hacer un clic en el submenu a la izquierda de la pantalla, debajo de Woocommerce que dice «Settings» (Si tuviera la instalación en español diría Configuraciones)
Nos aparecerá a la derecha una ventana con todas las configuraciones de la tienda, ordenadas en pestañas. En la primera que aparece por defecto configuramos:
- Dirección
- Localización
- Envío
- Moneda
Aquí le indicamos si vamos a trabajar con impuestos separados del precio de venta del articulo, si vamos a configurar gastos de envíos o si vamos a enviar a todos los países. También es importante remarcar el tipo de moneda con la que trabajara nuestra tienda, pudiendo configurar Dolar, Pesos Argentinos o cualquier otra moneda que necesitemos.
Dependiendo del tipo de moneda escogida, luego podremos configurar las pasarelas de pago. IMPORTANTE: Algunas pasarelas de pago están bloqueadas para operar en algunos países, por lo que se requiere de informarse al respecto a la hora de configurar las mismas.
La segunda pestaña en esta misma sección «PRODUCTS» nos permitirá determinar elementos fundamentales que luego se mostraran en nuestra tienda. Hagamos clic allí y veremos la siguiente pestaña:
Aquí básicamente configuramos:
- Proceso al agregar productos al carro (El cliente sigue comprando o lo redireccionamos al finalizar la compra)
- Unidades de medida para el producto.
- Permitir comentarios o calificaciones del producto.
Siempre que realizamos algun cambio, debemos hacer clic en el boton inferior en azul, que dice «SAVE CHANGES»
Pasaremos a la tercer pestaña «SHIPPING»
Si nuestra tienda aun no tiene configurado el shipping, entonces veremos una pantalla como la superior. Para configurarlo, debemos tener en cuenta algunas variables:
- Según el peso de nuestro producto, el valor del envío
- Según la zona a la que enviar y el peso, el valor final.
- Según el tipo de envío, el valor final
Estos pasos son los que agregaremos en esta pestaña. En caso de no configurarlo, el costo de envío no se calculara en el carro de compras del cliente, lo cual le permitirá establecer un canon extra para envío directamente con el cliente a través de email o telefónicamente.
Supongamos que queremos que el calculo del envío se realice automáticamente. Hacemos clic en el botón en violeta ADD SHIPPING ZONE.
Nos aparecerá esa ventana donde debemos colocar:
- Nombre de la zona (A elección)
- REGIÓN (Aquí escogemos del desplegable por país)
- SHIPPING METOD (Es el método de envío para esta zona creada)
Una vez creada la zona, por ej ARGENTINA, debemos agregar un método de envío. Entonces en el tercer recuadro en violeta donde se encuentra el botón ADD SHIPPING METHOD, hacemos un clic y se abrirá una ventana pop up donde agregaremos el mismo.
Allí por defecto vienen tres tipos de envíos:
- FLAT RATE
- FREE SHIPPING
- LOCAL PICKUP
El primero significa tarifa plana, y configuramos un canon siempre fijo, no importa la cantidad de productos comprados por el cliente.
El segundo lo utilizamos para no cobrar gastos de envíos si el cliente reside en ese país.
Local pick up lo utilizamos si el cliente puede retirar su compra personalmente en nuestro local.
Al escoger la opción adecuada, hacemos clic en el botón inferior izquierdo en azul que dice «ADD SHIPPING METHOD» y luego volveremos a la ventana anterior donde ya nos aparecerá listado. En el caso de que hubiéramos escogido FLAT RATE, no tuvimos la opción aún de colocar un precio, por lo tanto, lo haremos haciendo clic en editar o arriba del titulo:
Al hacer clic se abrirá otra pantalla para configurar los datos del mismo:
En esta ventana, configuramos el costo del envío. El segundo campo, TAXABLE, lo utilizaremos para determinar si el envío incluirá o no, el porcentaje de impuestos. Eso lo determinamos según nuestras necesidades o tipo de tienda.
En el costo, colocamos un valor numérico, que determinará el incremento en el precio final de los productos comprados por el cliente, si vive en la zona que creamos en esta oportunidad. No obstante, en el caso de que utilicemos múltiples compras en un mismo carro, el valor del envío podría aumentar o disminuir, para ello, utilizamos las siguientes formulas en este campo:
Por ej.: 10 + ( 2 * [qty] ) – Un costo base de $10 y un plus de $2 por cada item en el carrito.
IMPORTANTE: Puede crear tantas zonas como crea necesarias o bien pautar el precio del envío de forma manual o con un canon fijo para todos. Esto es muy particular de cada tienda y su disposición geográfica.