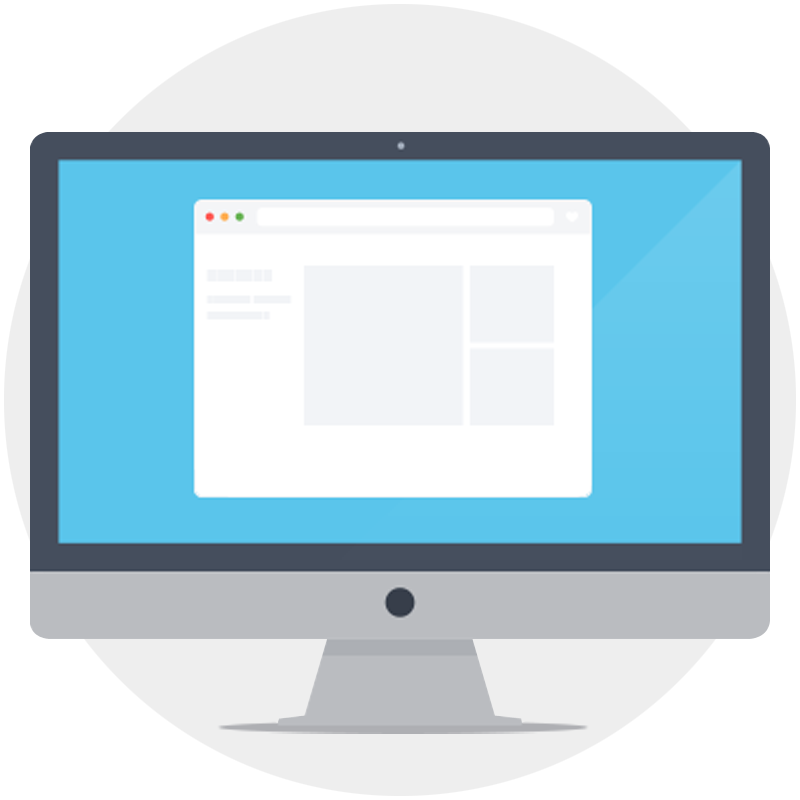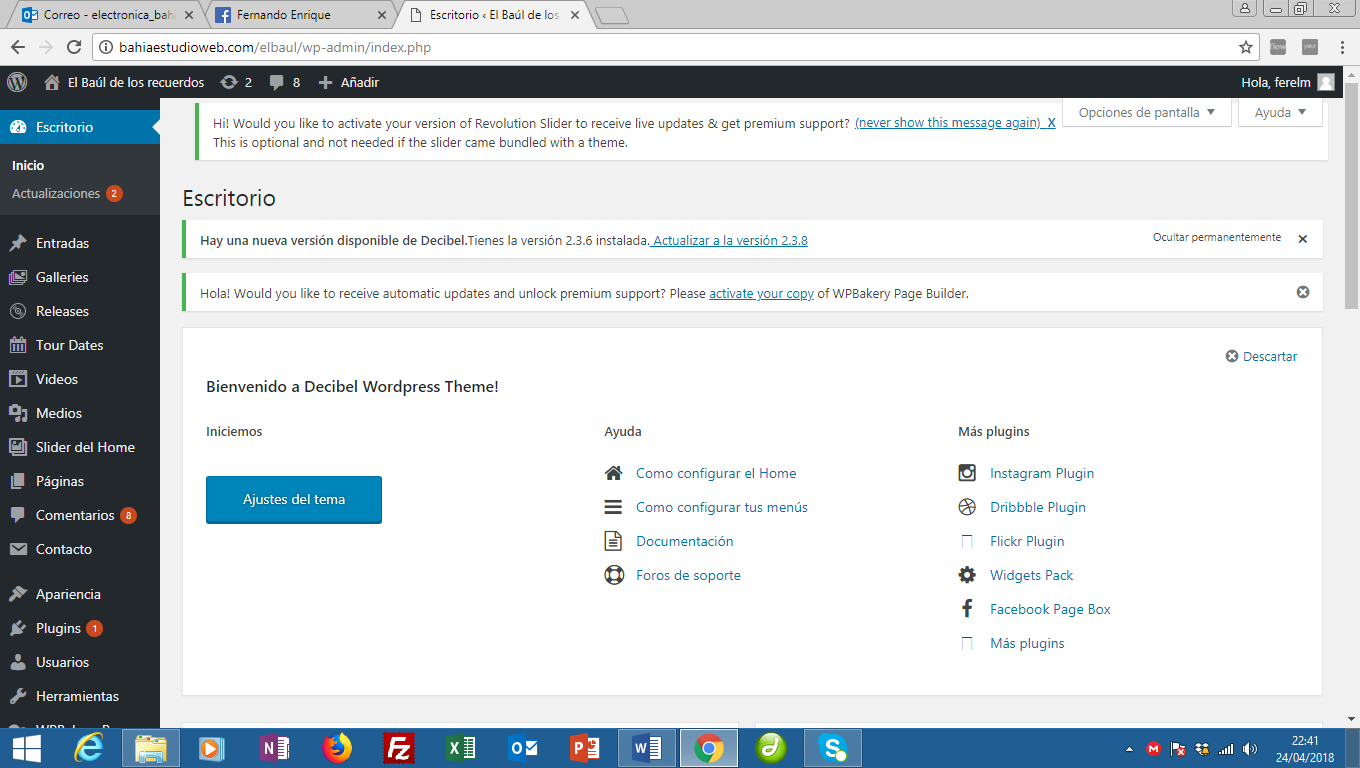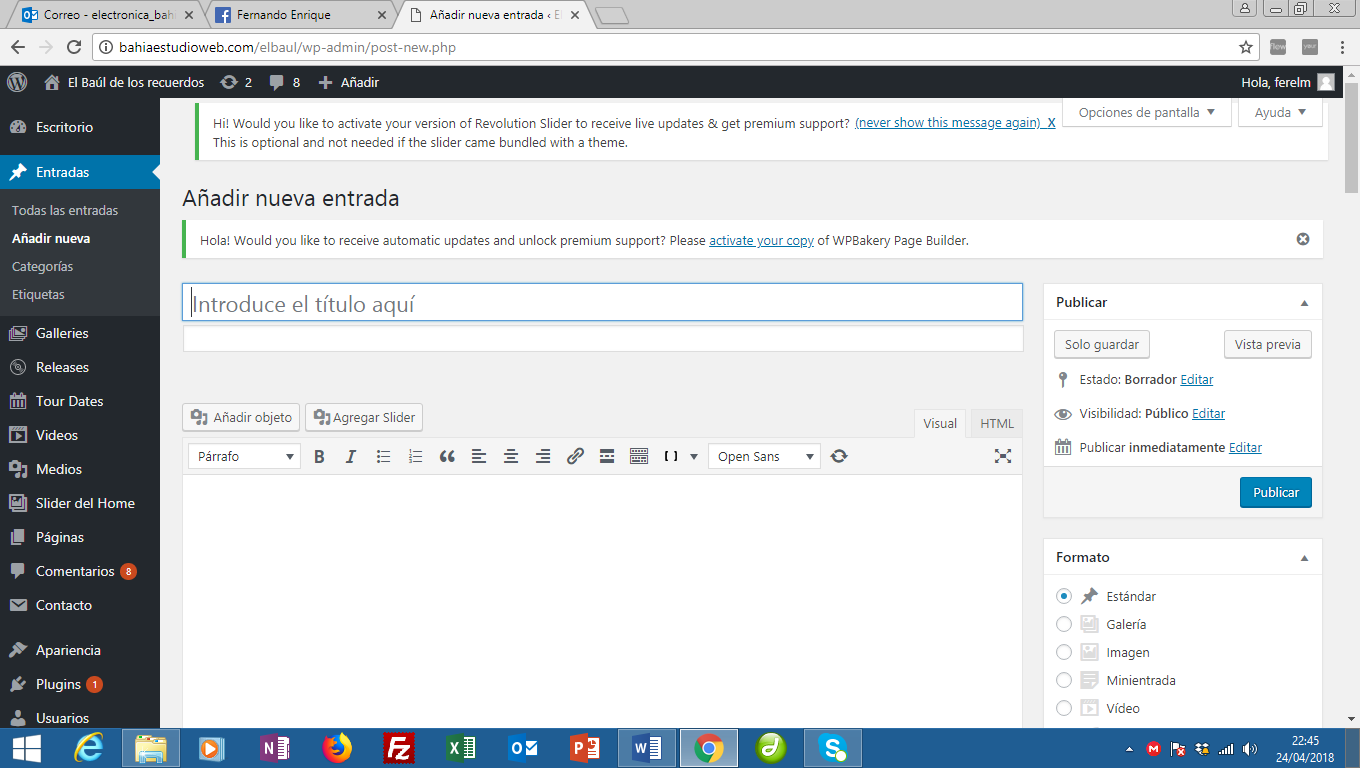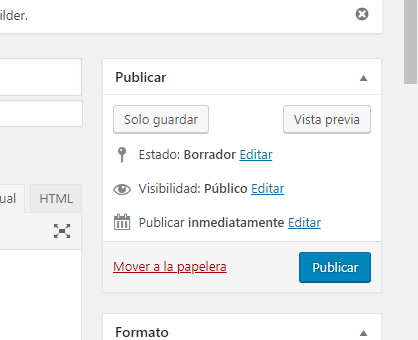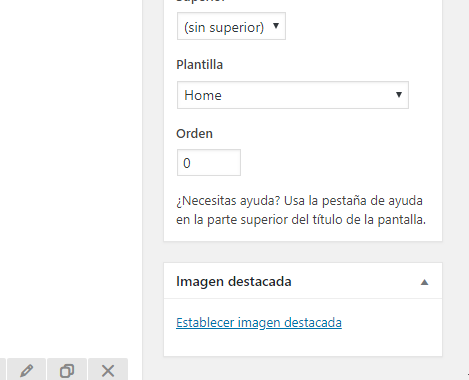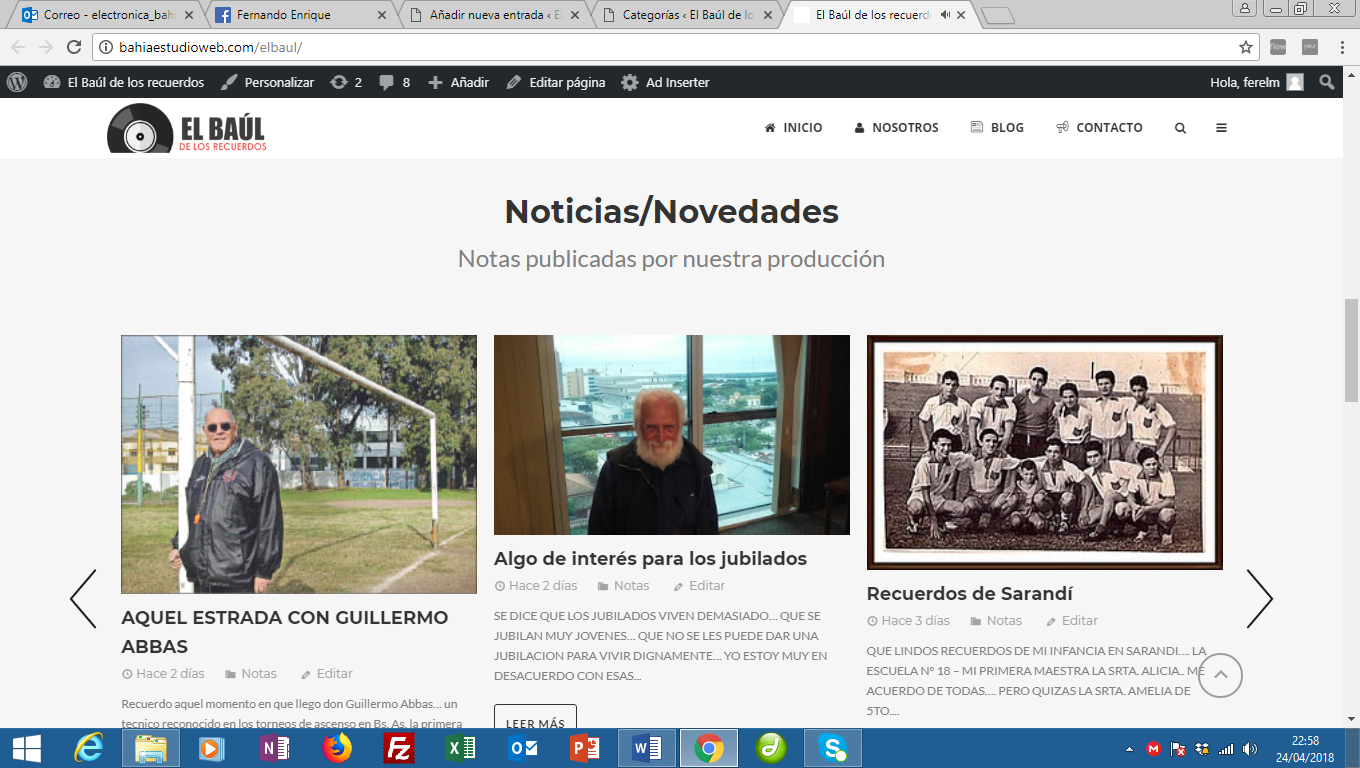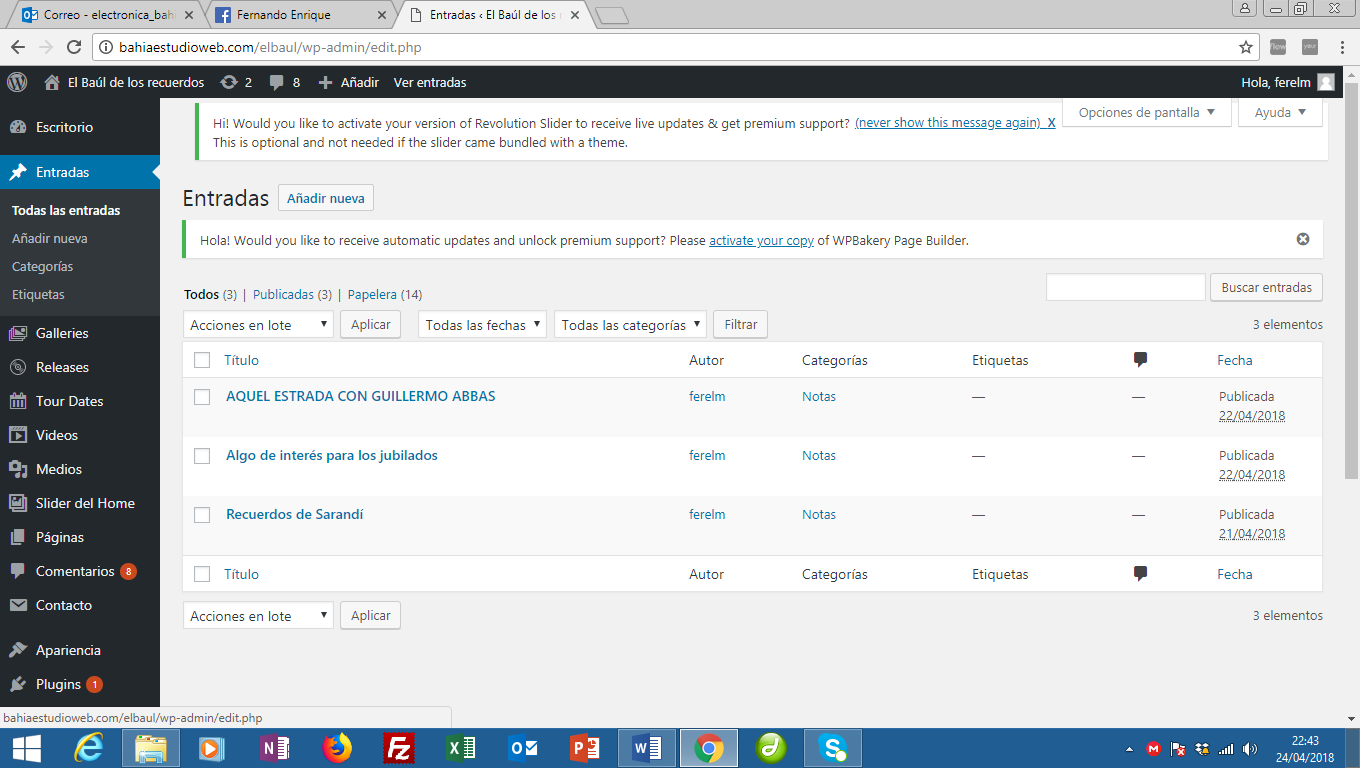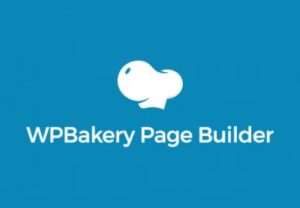En el siguiente tutorial veremos como actualizar su sitio web en wordpress, desarrollado con el Plugin WP Bakery Page Builder.
Breve tutorial para Administración de website.
El website entregado se encuentra desarrollado bajo la plataforma de WordPress y, por esta razón, cuenta con herramientas de fácil administración por parte de los usuarios.
Veremos como acceder al ADMINISTRADOR del sitio web, para poder colocar publicidades, subir notas y cambiar algún otro contenido.
Colocaremos la siguiente dirección en nuestro navegador:
http://www.susitioweb.com/wp-admin
USUARIO: DATO BRINDADO
CLAVE: CONSULTE
Al acceder, veremos una pantalla como la mostrada mas abajo:
En esta pantalla nos encontramos principalmente con dos apartados. A la izquierda, se encuentra el menú general para modificar contenido del website y a la derecha se abre cada ítem que escogemos de la barra de la izquierda.
Por ej. Si queremos agregar nuevas notas informativas en la web, utilizaremos el ítem del menú de la izquierda llamado ENTRADAS. Hacemos clic allí y veremos que a la derecha se mostraran listadas las notas ya cargadas.
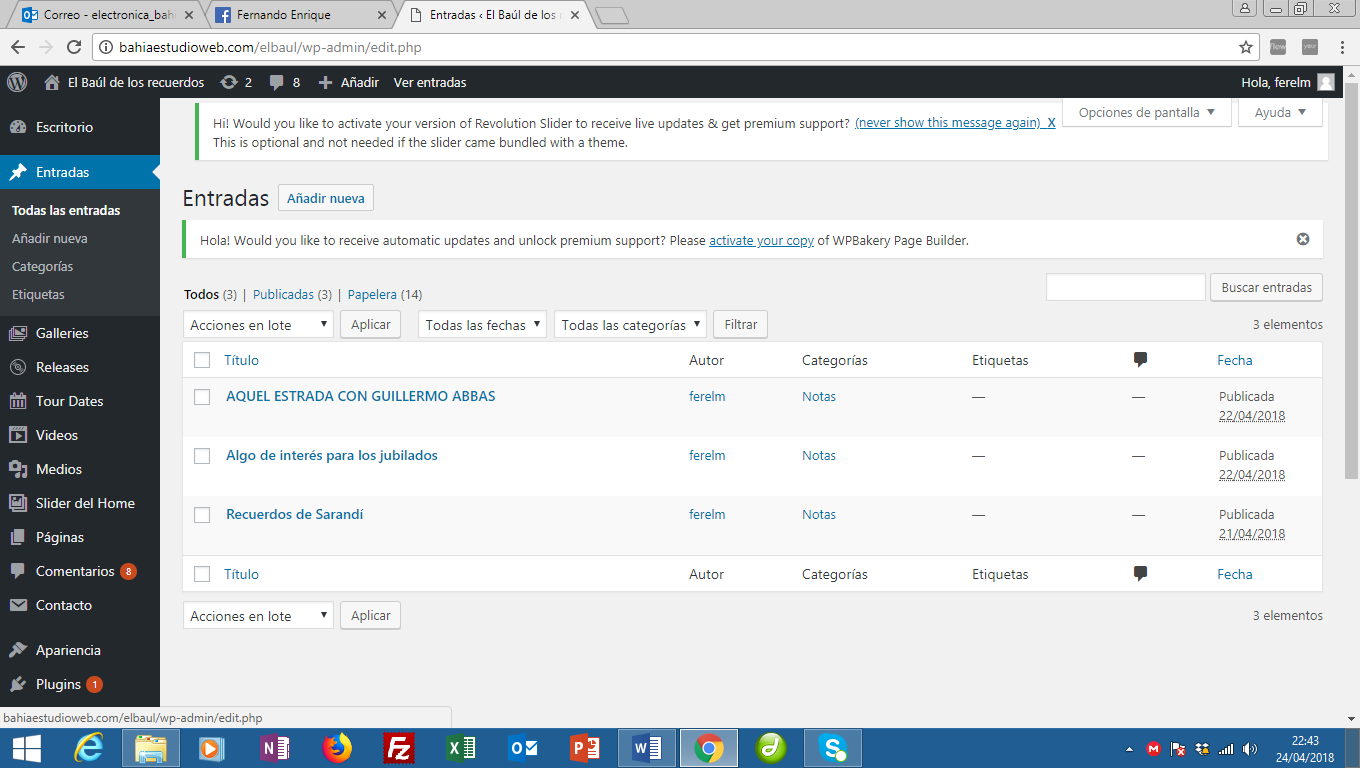 Para agregar una nota nueva, hacemos clic en el botón AÑADIR NUEVA, que se encuentra a la derecha del titulo Entrada:
Para agregar una nota nueva, hacemos clic en el botón AÑADIR NUEVA, que se encuentra a la derecha del titulo Entrada:
Al hacer clic aquí, se abrirá la pantalla para cargar el contenido de la nota a publicar:
En el primer campo, colocaremos el titulo de la nota.
En el recuadro inferior, el mas grande, colocaremos la nota completa a publicar. Si a medida que escribe el texto, quiere agregar alguna imagen, deberá hacer clic en el botón AÑADIR OBJETO que se encuentra justo arriba de la leyenda Parrafo:
Se abrirá la imagen que aparece abajo:
En esta pantalla vemos las imágenes que ya fueron cargadas anteriormente en la web. Aquí podremos escoger una en el caso de querer colocar alguna de las que vemos allí. Pero en nuestro caso, vamos a suponer que quiere subir una nueva imagen. Para ello, hace clic en la primer pestaña a la izquierda que dice SUBIR ARCHIVO:
Luego aparece una pantalla con un botón en el centro que dice SELECCIONAR ARCHIVO. Al hacer clic en el, nos abrirá la ventana para buscar la foto que queremos subir en nuestra computadora. La buscamos y le damos aceptar para luego ver como carga en la pagina.-
Una vez cargada, la dejaremos seleccionada y hacemos clic en el botón inferior derecho INSERTAR EN LA ENTRADA:
Y veremos que se colocara en el cuerpo de la entrada, donde estaremos escribiendo la nota.
Si prestamos atención, a la derecha de la pantalla, hay una columna con varias opciones. El primer recuadro, contiene un botón que dice PUBLICAR, siempre debemos hacer clic allí para confirmar todos los cambios que realicemos
Mas abajo aparece otro recuadro que no será necesario que alteremos nada.
El tercer recuadro, llamado CATEGORIA, nos permite seleccionar una categoría para la nota que publicaremos. Allli por defecto debemos tildar la casilla NOTAS. En un futuro se podrían agregar varias categorías para mantener cierto filtro a la hora de publicar contenido.
Si seguimos bajando por esta columna, veremos que hay otro recuadro llamado IMAGEN DESTACADA, al final. Aquí deberemos cargar una imagen para la nota agregada, que utilizaremos para destacar en la web.
Para ello, hacemos clic en el enlace que dice ESTABLECER IMAGEN DESTACADA
Luego se nos abrirá la pantalla que vimos anteriormente para escoger una foto de las que tenemos cargadas en la web o bien subir una desde nuestra computadora. La foto que sube en este apartado, se verá en la web como se muestra a continuación:
La foto pequeña que aparece en la web, antes de la nota, corresponde a la imagen que subimos como IMAGEN DESTACADA.
Siempre que agregue una nueva nota, recuerde:
- COMPLETAR TITULO
- COMPLETAR EL CUERPO DE LA NOTA
- ESCOGER CATEGORIA
- ELEGIR IMAGEN DESTACADA
- CLIC EN BOTON PUBLICAR
Siguiendo esos pasos, la nota se publicará correctamente en la web.
Ahora bien, puede ser que resulte que algo estuviera mal cargado y necesite editar su contenido. Pues bien, dentro del ADMINISTRADOR, hacemos clic en el ítem ENTRADAS del menú principal de la izquierda.
A la derecha nos aparecen listadas todas las notas subidas con anterioridad. Si hacemos clic sobre cualquiera de los títulos de la nota, veremos que accedemos a la pantalla donde podremos editar lo que sea que necesitemos cambiar, ya sea texto o imagen:
Clic en el titulo de la nota para editar.
La edición es igual al procedimiento que hicimos anteriormente, aunque en este caso, el botón azul que antes decía PUBLICAR, ahora dice ACTUALIZAR.
Siempre que realice un cambio, deberá hacer clic en este botón para confirmar el mismo.